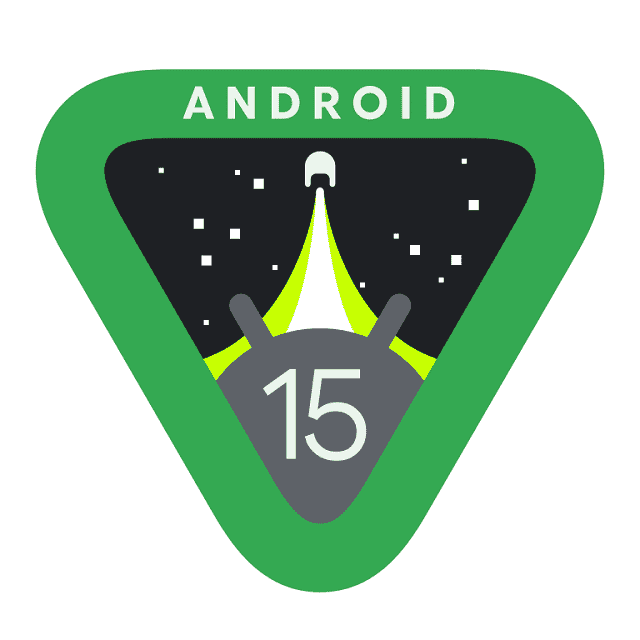You definitely know that Android developer previews aren’t for general users. Therefore, as a general user, you are definitely waiting for the new Android version’s beta update. However, Google recently released the Android 15 Beta 2 for the Pixels smartphones. So, are you waiting to try this out? Then, you need to go through this article to learn how to install Android 15 Beta right now. Have you already enrolled yourself in Beta? Then, dig into the article to learn how to update it to the most recent version.
What is in the Latest Android 15 Beta?
Android 15 was released first by Google in February. Then, the company has released two developer previews and one beta. Recently, Google has released Android 15 Beta 2 for Pixel. You should know that Beta 2 will bring more of the new features that will come in Android 15. However, the Developer Preview builds of Android 15 were unstable for users and had side loading issues. It is expected that the Android 15 Beta will probably fix these issues. However, still as a user, you need to take some precautions. You should avoid installing beta builds on such devices you can’t go without. Are you doing sidelong the update? Then, you need to riggle the “OEM Unlocking” that you can find in the developer options before you start the installation procedure.
How To Register For Android 15 Beta Update For Your Device:
Later in 2024, the new Android beta version will be available in the Pixel 9 series. However, to receive the Android 15 Beta Update update, you need to ensure that the device you are using is eligible for this update. If you are one of those, who have already signed in for the Android 14 beta or Android 15 developer preview, then you should know that your device will be automatically updated to Android 15 Beta 2.
If you want to get the beta update, it is essential to sign up for the Android beta program. In this case, you need to navigate to the beta program website. Then, your job is to enroll your device for this update. As soon as you do this, these are the steps you need to follow:
- Your first task is to head toward the Settings of the tablet or smartphone.
- Then, your job is to tap on System where you are capable of scrolling down to System update.
- You now need to check for a new beta update for your enrolled device.
- Finally, your job is to install the update. Then, you need to reboot your device in order to use the new version.
How Do You Get Beta Android 15?
- For the Android 15 developer preview, you have to unlock your bootloader as well flash Android 15 manually. But in order to get the first Android 15 beta, you need to go to this Android Beta for Pixel page.
- Then, you need to sign in with your Google account and check whether your phone is compatible with it or not. In case your phone supports it, you will be able to see it under the section named “Your eligible devices”.
- Now, in order to sign up your phone for Android 15 Beta program, you need to tap on Opt in.
- Then, after reading the terms & conditions, tap on confirm and enroll.
- Now, your device will be enrolled in this program. Then, you should follow the on-screen instructions to download & install Android 15 on your device.
- Now, you need to navigate to Settings, then to System and after that to System update to download the Android 15 OTA update.
Those who no longer want to be part of the Android 15 beta program, need to go back to the Android Beta for Pixel page. Then, the next task will be clicking Opt out. Now, tap on Leave beta.
Which Pixel Devices Can Install The Android 15 Beta?
As of Android 15, Snapdragon-powered Pixel smartphones will not be compatible with it. You can get Android 15 only in pixels, which are powered by Tensor. It indicates this update will support only those Pixel devices which were released after October 2021. The names of these models are as follows:
- Pixel 6
- Pixel 6 Pro
- Pixel 6a
- Pixel 7
- Pixel 7 Pro
- Pixel 7a
- Pixel Fold
- Pixel Tablet
- Pixel 8
- Pixel 8 Pro
- Pixel 8a
If you are a user of Google Pixel 6 and 6 Pro, you need to know that it will be the last major Android update for these devices.
How to Install Android 15 Beta Right Now:
Method 1) By Enrolling In Android 15 Beta Program:
The easiest way to install Android 15 Beta on your pixel phone is by enrolling your device in Android Beta. The process you need to follow is:
- Your first job is to navigate to the official Android Beta Program website. Then, you need to log in to your Google account, which is the primary account on your phone you are willing to enroll in.
- As soon as you log in, you will see your pixel under the Your Eligible Devices section, but only when your device is eligible. Then, you have to tap on Opt-in.
- Now, you need to navigate to the Settings of your device. After that, you have to go to System. Then, you should move to Updates. Next, you have to click on Check for updates.
- Now, you will see a huge update. Then, you have to tap on Download and install. As soon as the process is completed, you need to tap on Restart.
Although the process will not wipe your data, ensure that you back up your data anyway if something goes wrong.
Method 2) Install Using The Android Flash Tool:
Before you use the tool to install Android 15 Beta, you have to enable some things.
Prerequisites:
- You have to ensure that USB drivers are installed properly.
- You need to have a stable internet connection.
- You should enable USB debugging
- You have to install a Chromium-based browser.
With the help of the Android Flash Tool, the manual installation process has become easier. The reason is that you do not need to use any tool for installation. This tool has built-in steps & tips that will guide you through the process. However, still we will cover the steps to explain how the process will look like.
Steps to Use the Flash Tool:
The method you need to follow to install the most recent Android beta using the Android Flash Tool is as follows:
- Your first job is to plug the Pixel into a USB port on your computer.
- Next, your job is to head toward the official Android Flash Tool website. Then, you need to tap the Get Started button.
- After that, your task is to tap on Download Android USB Driver. If necessary, you need to follow the instructions. Otherwise, if you want to continue, you have to press Already installed.
- In order to allow your smartphone and computer to share information bi-directionally, you need to tap on the Allow ADB access button.
- Next, you need to click on Allow on your Pixel smartphone to ensure the computer connection in the prompt. Also, it is necessary to check the Always allow checkbox.
- Once you see the message ‘No devices available’ on the Flash Tool, you have to follow the steps given on the screen. Thus, you can prepare your device for the installation. If you have already prepared your device, you will see the message’ No devices available’. This is normal for those who have not set up their Pixel devices with the tool.
- As soon as you have prepared your device, your task is to select the Add new device button.
- After selecting the Pixel in the menu popup, your task is to tap on the Connect button.
Further Steps:
You will now find your Pixel smartphone connected to the computer. If you are willing, you may look for the particular build that you wish to install in the tool. Android 15 is available under the popular builds section.
In order to move to the overview screen for that build, you need to tap on the most recent version. If you are willing to install the latest public release for your Android device, you have to select the Back to Public option. Thus, you are able to install Android’s most recent non-beta version. If you install a preview build, your device will be factory reset by default. Besides, it can relock the bootloader. In addition, it is capable of replacing the old system files with the new ones.
As soon as you make the selection and you are ready to install Android 15, you have to start the procedure by hitting the Install build button. The process needs some time to complete. Therefore, you have to be patient during the process. As soon as you complete installation, you will see your smartphone rebooting automatically. It brings you to the Pixel welcome screen. After completing the initial setup, you will be able to examine the new preview build for the Android 15 operating system. Many users consider using the Android Flash Tool to be the most straightforward method as it requires minimal effort.
Method 3) Install Android 15 Beta Manually:
When any of the above-mentioned methods don’t help you to install the Android 15 Beta version, you are able to try to install this manually. The steps you need to follow are:
- You first need to move to the downloads page or Android 15. Then, you have to download the latest beta’s full factory image for your Pixel device.
- After that, you have to ensure that you have enabled the OEM unlocking and USB debugging features. Then, you should move to a Windows or Linux terminal.
- After connecting the pixel to the computer, your task is to execute the “adb devices” command in order to check if the device is connected.
- In order to boot into the bootloader, you have to execute the “adb reboot bootloader” command.
- You have to use the “fastboot flashing unlock” command to unlock the bootloader of your Pixel. Remember, it will wipe your device. Therefore, ensure that you backup your data.
- After completing the process, you need to boot into the operating system. Then, your job is to enable USB debugging again. Now, you have to use the same commands to reboot to the bootloader.
- Now, you have to extract the zip you have previously downloaded. Based on the OS, you have to double-click on the “flash-all.bat” (if you use Windows). Linux users need to double-click on the “flash-all.sh” file.
- Once the flashing process begins, you need to boot into the most recent Android 15 Beta.
How To Sideload Android 15 Beta On Google Pixel:
The quickest way you can try to install a new Android version on Pixel is sideloading it. The process is very simple. But you have to get set up to sideload it.
If you are planning to apply an Android 15 OTA image, it is recommended to unlock the bootloader on your device. In order to unlock this, you have to give your device a reset that will wipe out all your phone data. So, it is essential to back up your data.
Download Android 15 Beta Files:
- Your first job is to download files in order to install the Android 15 Beta 2 on the device.
- Two methods are there that you can follow. Installing a Factory Image is the first one but it will clear all phone data. So, you need to start everything from scratch.
- The second way is to use an OTA file that can be installed over the Android’s current version without wiping your phone. In this case, your task is to download the beta OTA file from the Full OTA Image hosting site of Google. On this site, you can see OTA downloads to sideload different updates like Android 15 Beta on every Pixel model. So, it is essential to scroll down to make sure that your downloaded file is associated with your device.
You can install Android 15 Beta On only Pixel 6/Pro, Pixel 6a, Pixel 7/Pro, Pixel 7a, Pixel 8/Pro, Pixel 8a, Pixel Fold, and Pixel Tablet. Installing this isn’t possible on the real Pixel/XL, Pixel 2/XL, Pixel 3/XL, Pixel 3a/XL, Pixel 4/XL, Pixel 4a, Pixel 4a 5G, Pixel 5, or Pixel 5a.
Using OTA will not wipe data from your device. However, backing up phone data is better. For recovery, it is necessary to enable the “OEM Unlocking” feature in Developer Options.
Boot Into Recovery Mode:
Now you need to boot your device into Recovery mode. In this case, you first need to power down the handset completely. Next, your job is to hold down on both the Power button as well as the Volume down button at a time. You need to continue this until you reach the Bootloader page. Once you view the Android figure lying down on the screen, you can ensure that you are in the right place.
You now have to scroll down to Recovery mode with your volume buttons. In this case, you need to tap on the power button to select it. Alternatively, you are able to use the reboot recovery command when you are connected to a computer with ADB.
A smaller Android can be seen lying down along with an exclamation mark over this. In order to enter Recovery mode completely, you have to press the Power button and the Volume up button for a second. Once you release the Volume up button, you will go into Recovery.
Navigate To ADB Sideload:
You have to scroll down the page with the volume buttons. Thus, you can apply for an update from ADB. Then, you need to select it using the power button. Now, you can see a blank screen with text adjacent to the bottom. It will direct you on how to sideload an OTA.
Connect The Handset To A Computer With ADB Tools Installed:
This is the only process of transferring your downloaded OTA file to the smartphone. It is essential to have ADB and Fastboot tools in a handy place. You are capable of downloading ADB tools from the Android Developers website.
Enter The Sideload Command:
If you find that everything is fine, you need to sideload the OTA file. If you use Windows, your command prompt needs to be directed to the ADB tools folder. Then, your job is to enter the adb sideload. For MacOS or Linux users, it is necessary to do the same thing in Terminal; but you have to type in ./adb sideload. In this case, you can ensure the point of your terminal is in the right folder by using the “Is” and “cd” commands. Now, your job is to insert the file name of your downloaded .zip folder. In order to begin the process, you now have to press enter. When everything will work properly, you can see some dialog on your PC and your device that will show the procedure of sideloading and installation.
Reboot Your Phone:
As soon as you install OTA, you need to go back to Recovery Mode. Finally, selecting the Reboot Now option with the power button is the last step that will help to jump into the new update.
The Bottom Line:
In this article, we have discussed how to install Android 15 Beta right now. Besides, we have covered which Pixel devices can install the Android 15 Beta and how you will be able to register for Android 15 Beta update. For any kind of confusion or doubts, you can ask us via comments.
Frequently Asked Questions
- What is Android 15 called?
The internal codename of Android 15 is Vanilla Ice Cream.
- Is Android 15 Beta available?
Yes, Google announced Android 15 in its annual Developer’s Conference I/O 2024 event, which was held on May 14. Now, Google has released the latest Android 15 Beta 2 update.
- How do I update my Android to 15?
In order to get the latest Android updates, you need to open the Settings app on your device. Then, you need to tap System. Now, you have to tap on Software update. Now, you will get to see your update status. Next, you need to follow the on-screen steps.