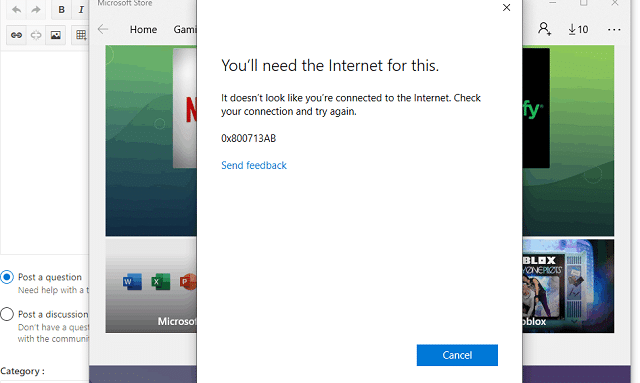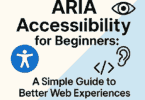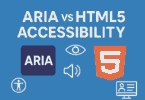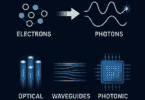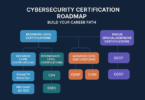Have you ever got the error code 0x800713AB in the Microsoft Store or Windows Update? According to the reports of a few users, they have experienced the error code when they use the Microsoft Store and download & install updates. So, you may want to know why the error code occurs, how to fix it, etc.
As per the reports, the error code mainly occurs in the Microsoft Store. Besides, a few people reported that they had experienced the error when they tried to sign into their Microsoft account. Whereas several people have faced the error when they use the Store app. If the error occurs, you will get this error message mentioned below:
“You’ll need the Internet for this.
It doesn’t look like you’re connected to the Internet. Check your connection and try again.
0x800713AB”
Although the error message indicates that the error occurs when you are disconnected from a proper internet connection, a few users said that the error code has been seen even when they have a good internet connection. Therefore, you might be experiencing the error because of the Store cache or corrupted Store package.
What Is Error Code 0x800713AB?
It is a type of error code seen with this error message:
You’ll need the Internet for this.
It doesn’t look like you’re connected to the Internet. Check your connection and try again.
0x800713AB
Send Feedback
If you click on Send Feedback or any other link on the notification, you will see the same error message. The reason is that the specific service doesn’t have any access to the internet. However, there are several reasons for the error. And the most common reason is incorrect internet settings. Some reasons behind the Error Code 0x800713AB are: outdated network drivers, corrupted cache files, and a failed update.
Error Code 0x800713AB:
This error code isn’t exclusive to a situation, and users are able to run into the code in updating Windows or launching Windows services like Windows Store.
The error message tells you to check for the internet connection, but it didn’t work despite the inflicted users tried. There are several reasons because of which you are experiencing the error.
- Internet connection issues.
- Windows file corruptions.
- System misconfiguration.
- Misconfigured background services.
The error code causes a few problems on Windows 11 systems, like:
- You are unable to access essential updates or new features from Windows 11.
- You can’t download or update apps from the Microsoft Store or Windows Update.
- You can’t run apps that need the latest updates.
- You will not be able to run a few apps that depend on Windows Update or Microsoft Store.
Why Does The 0x800713AB Error Occur?
Let’s have a look at the reasons why the 0x800713AB error occurs on Windows 11 systems:
-
Internet Connection Dropped:
Unstable or dropped internet connection is a common cause of encountering the error. In this case, you need to ensure that you have a good internet connection before you try any troubleshooting procedure.
-
Network Configuration Issues:
You can also encounter the Error Code 0x800713AB because of the incorrect network configuration or problems with your network devices.
-
Misconfigured Firewall Or Antivirus:
You can face the problem because of a misconfigured firewall or antivirus program that blocks internet access or system updates.
How To Fix the Error Code 0x800713AB:
These are the most effective ways to fix the error code 0x800713AB.
1) Check Your Internet Connection:
As the Error Code 0x800713AB suggests, your first job should be to check your internet connection. In most cases, people disable & re-enable the internet to check the internet. But it’s not enough.
Hence, your job is to undergo a full check for the connection. Follow the tips one by one to check your internet connection.
- You can restart the device.
- You need to keep your device closer to the network source.
- You have to disable the background services, which are not essential.
- You can use ethernet cables.
- You have to restart the Internet modem & router.
- You can use a repeater or a Wi-Fi extender.
- You may need to contact an Internet Service Provider or ISP.
2) Update Your Network Drivers:
An outdated network driver can be a reason why you are experiencing the 0x800713AB error code. Remember that your outdated network driver can result in connection problems, which you can encounter mainly on Windows updates. In order to update the network drivers, you should perform these methods.
- Your first job is to right-click on the Start icon. Then, you have to select Device Manager.
- After expanding Network adapters, you need to select the option Update driver by right-clicking on your Wi-Fi adapter.
- Then, you have to select Search automatically for drivers in the next pop-up. Thereafter, you have to follow the instructions available on the screen to complete the update procedure.
3) Repair System Files:
When you update Windows, you can find the corrupted system files triggering the error code. It may happen that the damage is coming from your mistaken operations or virus infiltration. Running dedicated tools is possible by performing SFC and DISM scans to fix the corruption.
Use SFC Scan—
- Your first task is to type Command Prompt in Search. Then, you need to select the option Run as administrator.
- Once the window opens, your job is to copy the sfc /scannow command and paste it. Then, you need to hit Enter.
This command checks and repairs the corrupt system files in Windows. You have to wait for some time until the verification ends. In order to check if the error persists, your task is to restart the PC. If the error remains, you should try the next process — DISM scans.
Use DISM Scan:
The DISM command makes sure that copies used by the SFC command to replace missing or corrupt system files are not missing or corrupt. You need to perform these steps to use the DISM scan.
- Your first task is to run Command Prompt as an administrator.
- Next, when the window is opened, you have to copy & paste DISM /Online /Cleanup-Image /RestoreHealth. Then, you have to hit Enter for execution of the command.
4) Restart Windows Update Services:
A few bugs or glitches may happen on the Windows Update services. It is important to restart the services for troubleshooting the error code.
- In order to open Run, you need to press Win + R. Then, you should enter the services window by typing services.msc.
- Now, you need to scroll down to locate & double-click on Windows Update.
- In order to initiate the procedure, you need to tap on Start. Ensure that you have set the Startup type to Automatic.
- After tapping on Apply, you need to click on OK to save the changes.
5) Use A Clean Boot:
If you face the error code 0x800713AB, the interruption during the update may happen because of some third-party software. In case you are unable to detect the culprit, you can use a Clean Boot to perform a Windows update.
- Your first job is to type msconfig in Run. Then, you need to hit Enter.
- Next, your task is to check the Hide all Microsoft Services option on the System Configuration’s Services tab. Now, you need to tap on Disable All.
- Now, your task is to head toward the Startup tab. After that, you have to tap on the Open Task Manager.
- Now, you need to select to disable all the enabled startup items one by one in the Task Manager window. Then, you need to shut down the window.
- Now, you have to navigate to the System Configuration window. After that, you need to tap on Apply, and then you should click on OK.
Thus, you are able to restart the PC into the Clean Boot state. Then, you can attempt to update the Windows.
6) Use These Generic Fixes:
- You are capable of running the Network & Internet troubleshooter in the Get Help app for resolving Internet connectivity issues.
- You can use a VPN and try. Are you already using one? Then, you need to disable this and try it again.
- Whether you use 3rd-party security software such as firewall & antivirus, it is important to temporarily disable it. Then, you should check if the Error Code 0x800713AB is fixed.
- If the Windows version you are using offers the Windows Store Apps troubleshooter, then you need to run this.
7) Reset TCP/IP And Winsock
Fixwin 10.1:
Microsoft Store error 0x800713AB code may appear because of incorrect IP configurations. Whether the scenario applies, your job is to reset the TCP/IP stack. Then, you have to fix the problem by resetting Winsock. With the help of any portable freeware, you can easily reset it as well as other Windows settings or functions with one tap.
8) Restart The Router Or Modem:
The modem or router you are using may require a refresh to troubleshoot the network-related problems that affect particular apps.
- Your first task is to disconnect the modem or router.
- Then, you need to wait for thirty seconds.
- Now, you have to plug in this. Then, you need to wait until it restarts completely.
9) Reset Windows Update Components:
If you try to install a Windows update and encounter this error code, then it may happen that the database cache is damaged. But you can resolve the issue, and to do this, you need to reset them with some commands. Once you use the commands, these will stop Windows update-associated services. Then, your task is to rename the SoftwareDistribution folder. After that, your job is to start the same services.
- Your first job is to tap on Search & then you need to type cmd.exe.
- Next, you have to choose Run as administrator. Then, you have to confirm the prompt.
- As soon as the Administrator: Command Prompt opens, your job is to copy these below-mentioned lines and paste them. Then, you have to hit Enter one by one to stop the services.
net stop CryptSvc
net stop bits
net stop msiserver
net stop wuauserv
- In order to rename the SoftwareDistribution folder, you need to run the written command:
ren %systemroot%SoftwareDistribution softwaredistribution.old
- You have to start the same services using these commands:
net start CryptSvc
net start bits
net start msiserver
net start wuauserv
- At last, your job is to reboot the system. Then, you should check if the Windows update is installed.
10) Uninstall Third-Party Antivirus:
MalwareBytes, Kaspersky, Avast, McAfee, AVG, and Norton are examples of some reputed 3rd-party antiviruses. These tools help you to protect the system. But sometimes, these get involved in conflict with system files. During the Windows update process, the normal operations are perturbed, and it fails.
You see an error code that is automatically set to show when the installation fails. If you see the update error, remember that the 3rd-party antivirus may be the culprit behind the error code. The procedure you need to follow in this case is as follows:
- Your first job is to press on Winkey+R.
- Then, you need to hit Enter after typing appwiz.cpl.
- As soon as you see the Programs and Features window, you need to find the antivirus program. Then, you have to right-click on it.
- Then, you should choose Uninstall thereafter.
- Whether the onscreen wizard opens, your job is to follow the guidelines until the tool gets uninstalled completely.
- You can delete the temporary files. After deleting the files, your task is to restart the PC.
- Now, you need to navigate to Settings, and then your task is to go to Windows Update. After that, you should check for updates.
11) Reset Microsoft Store:
If the issue isn’t solved even after trying the above-mentioned solutions, you should try to reset or clear the Microsoft Store cache and then check if the error is fixed. This method is able to fix most Microsoft store errors. To Reset Microsoft Store, you should follow these below-mentioned steps:
- You need to open the taskbar search first. Then, you have to type WSReset.exe in the search box.
- Next, your task is to hover around the mouse over the WSReset.exe command from the search results. Hence, you have to choose the Run as administrator option.
- Now, your task is to Allow your command to run and end the task.
- As soon as you complete the process, the Microsoft Store will reopen.
- Now, your task is to check whether the error persists or not.
12) Reinstall The Microsoft Store Using PowerShell:
Uninstalling the Microsoft Store package and reinstalling this thereafter can be one of the most effective ways to fix the Error Code 0x800713AB. In order to perform the process, you should use Windows PowerShell. Steps to
be followed in this case are:
- Your first job is to first open the Windows Search. Then, in the search box, you have to type Windows PowerShell. You should raise your mouse over this application from the search results. After that, you need to choose the Run as administrator option.
- Then, you have to uninstall Microsoft Store by entering the command:
Get-AppxPackage -allusers *WindowsStore* | Remove-AppxPackage
- You need to reinstall the Microsoft Store using this command:
Get-AppxPackage -allusers Microsoft.WindowsStore | Foreach {Add-AppxPackage -DisableDevelopmentMode -Register “$($_.InstallLocation)\AppXManifest.xml”}
- After performing these steps, you have to restart the PC. Then, you need to check if the error is fixed.
13) Run Windows Update troubleshooter:
As you are encountering the issue during the installation of Windows updates, we recommend you to run the Windows Update troubleshooer to resolve the issue. Whether there is any generic problem that causes the Windows update error, it can fix the problem.
The steps you need to follow in this case are as follows:
- Your first job is to launch Settings using Win+I. Then, you need to go to System, and then head toward Troubleshoot.
- Now, you need to hit the Other troubleshooters option.
- Next, your job is to find the Windows Update troubleshooter in the list, and then you should hit the Run button, which will be available next to it.
- You have to allow the troubleshooter to fix the issue and perform the necessary steps.
- After completing the process, you should try again to install Windows updates. Then, you need to check if the error persists.
14) Reset Your Network:
Try to reset the network you are using and then see if the issue is solved. The error can be caused because of corrupted network preferences, and settings. In order to resolve the problem, you need to reset the Network settings.
15) Execute An In-Place Upgrade:
Try to perform an in-place upgrade when none of the above-mentioned methods is able to fix the Error Code 0x800713AB. Hence, you need to reinstall Windows while retraining files, apps and settings. To do so, you need to perform these below-mentioned steps:
- In order to download Windows 11’s ISO file, you have to access the website.
- Next, you need to scroll down to the field where you see the “Download Windows 11 Disk Image (ISO) for x64 devices” option.
- Then, your job is to tap on “Select Download” and choose Windows 11 (multi-edition ISO for x64 devices).
- After that, you need to tap on “Download Now”.
- Now, you have to choose “Choose one” once the page will be reloaded. Then, you need to choose the correct product language.
- You should now tap on Confirm.
- Then, you have to tap on 64-bit Download.
- Once the method is finished, you should head toward the Downloads folder on your PC.
- After right-clicking on ISO, you need to choose Mount.
- Then, you have to choose “Open”, which is located in the confirmation dialog.
- After reaching the new folder, your job is to right-click on Setup.exe
- Next, you have to select Open.
- Now, your task is to tap on Yes once the UAC prompt appears.
- Then, your task is to tap on Next on the “Windows 11 Setup” window.
- At last, your job is to select Accept on the “Applicable notices and license term” window.
16) Manually Download And Install Pending Windows Updates:
You should follow these steps to perform the process.
- First, you need to open Settings and head toward Windows Update.
- After that, your job is to move to the Update History section.
- Then, in the updates list, you have to check the Windows update that gives the error code 0x800713AB. You need to note the KB number somewhere.
- After that, your task is to go to the Microsoft Update Catalog website in the browser you use.
- You should look for the KB number you have noted earlier. Then, you need to download the very recent update with the KB number from the search results.
- At last, you should install the updates on the PC by running the downloaded update file.
The Bottom Line:
In this article, we have discussed several methods that can help you to fix the Error Code 0x800713AB. Try these methods one by one, and check if the issue is fixed or not. If you still have any queries, do ask us via comments.
Frequently Asked Questions
How do you fix Microsoft Store not connecting to the Internet?
When you experience any internet problem in the Microsoft Store, ensure that you have a good internet connection and no network issues are there. You may try a power cycle on the router, reset your network settings, etc. Besides, you have to clear the Store cache and then check if the issue persists. Moreover, you can install Windows updates to avoid problems related to the Windows apps.
How do you fix error code 0x800704CF?
You need to turn off your VPN to fix the error code, as it may cause internet connectivity issues with the apps. If you use a third-party firewall software, you need to temporarily disable this, and then check if the error is fixed.
What is the error code 0x80072F17 on Windows 7?
You can see the Microsoft Store Error 0x80072F17 when there is an issue with an internet connection, or the Microsoft Store server is not responding.